
Tạo ca làm việc: menu Chấm Công -> Khai Báo -> Ca Làm Việc.
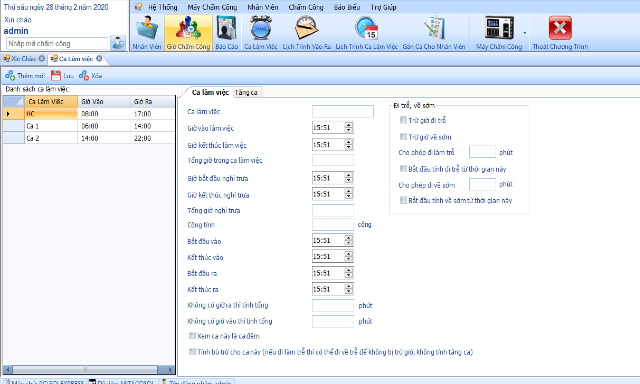
+ Thêm mới: nhấn nút Thêm Mới -> nhập thông tin của ca làm việc (giờ giấc, đi trễ, về sớm, tăng ca) -> Lưu.
Cách khai báo ca làm việc:
Nhập giờ vào giờ ra của ca làm việc (giờ này là giờ chính thức bắt đầu tính công và kết thúc tính công).
Nếu ca làm việc đó có nghỉ trưa thì nhập giờ bắt đầu nghỉ trưa và hết giờ nghỉ trưa.
Khai báo giờ xác định ca:
+ Giờ bắt đầu vào: là giờ bắt đầu chấm vào của nhân viên, ví dụ giờ bắt đầu tính công là 08:00 thì giờ bắt đầu vào sẽ là trước giờ bắt đầu tính công là trước 08:00, có thể bắt đầu từ lúc 06:00. Thì khi chúng ta chấm công từ 06:00 trở đi thì sẽ nhận được giờ chấm, nếu không thì sẽ không xác định.
+ Giờ kết thúc vào: có thể nhập khoảng giữa ca, ví dụ ca làm việc từ 08:00 -> 17:00 thì nhập giữa ca khoảng 11:00.
+ Giờ bắt đầu ra: giờ bắt đầu ra sẽ sau giờ kết thúc vào là 1 tiếng, nếu kết thúc vào là 11:00 thì bắt đầu ra là 11:01.
+ Giờ kết thúc ra: là giờ sau giờ ra kết thúc tính công, nếu sau ca đó có tính tăng ca thì giờ kết thúc ra phải khai báo sau giờ tăng ca, nếu không thì giờ chấm công của bạn sẽ không hiểu ca (không xác định được ca).
Không có giờ ra thì tính tổng (nghĩa là có giờ vào mà không có giờ ra): mặc định khi chúng ta chấm công thiếu giờ ra thì phần mềm sẽ tính bằng 0, nhưng nếu chúng ta nhập vào tổng số phút là bao nhiêu thì khi chấm công thiếu giờ ra thì sẽ tự động tính cho chúng ta là số phút chúng ta mới nhập (trừ giờ đi trễ nếu có).
Không có giờ vào thì tính tổng (nghĩa là có giờ ra mà không có giờ vào): cũng giống như không có giờ ra, mặc định khi chúng ta chấm công thiếu giờ vào thì phần mềm sẽ tính bằng 0, nhưng nếu chúng ta nhập vào tổng số phút là bao nhiêu thì khi chấm công thiếu giờ vào thì sẽ tự động tính cho chúng ta là số phút chúng ta mới nhập (trừ giờ về sớm nếu có).
Xem ca này là ca đêm: nếu check vào mục này thì khi làm ca đó thì sẽ hiểu là ca đêm.
Tính bù trừ cho ca này: khi sử dụng chức năng này khi đi làm trễ thì có quyền đi về trễ để bù lại cho thời gian đi trễ.
Đi trễ - Về sớm:
+ Trừ giờ đi trễ: nếu check vào mục này thì khi đi trễ phần mềm mới trừ, còn không check cho dù có đi trễ thì phần mềm cũng không trừ giờ.
+ Trừ giờ về sớm: nếu check vào mục này thì khi về sớm phần mềm mới trừ, còn không check cho dù có về sớm thì phần mềm cũng không trừ giờ.
+ Cho phép trễ, cho phép sớm: nhập vào thời gian (số phút) để cho phép đi trễ và về sớm.
+ Bắt đầu tính đi trễ từ thời gian này: nếu check vào mục này thì khi hết thời gian cho phép đi trễ thì mới bắt đầu trừ. Ví dụ: nếu 08:00 bắt đầu tính công và cho phép trễ là 5 phút, khi chấm công lúc 08:06 thì khi tính công sẽ là 1 phút, nếu không check sẽ là 6 phút.
+ Bắt đầu tính về sớm từ thời gian này: nếu check vào mục này thì khi hết thời gian cho phép về sớm thì mới bắt đầu trừ. Ví dụ: nếu 17:00 là hết giờ tính công và cho phép về sớm là 5 phút, khi chấm công về lúc 16:54 thì khi tính công sẽ là 1 phút, ngược lại nếu không check sẽ là 6 phút.
Tăng Ca:
+ Xem ca này là tăng ca mức (1, 2, 3, 4): khi check vào thì ca làm việc đó sẽ hiểu là tăng ca theo mức mà mình đã chọn.
+ Xem cuối tuần là tăng ca mức (1, 2, 3, 4): khi check vào thì khi làm việc ca đó vào ngày cuối tuần sẽ hiểu là tăng ca theo mức mà mình đã chọn.
+ Xem ngày lễ là tăng ca mức (1, 2, 3, 4): khi check vào khi tới ngày lễ thì ca đó sẽ tính tăng ca theo mức mà mình đã chọn.
+ Tăng ca trước giờ làm việc: khi check vào mục này thì khi chấm công trước giờ làm việc, phần mềm sẽ tính tăng ca tùy thuộc vào mình khai báo số phút. Ví dụ: nhập vào ô tăng ca trước giờ làm việc 30 phút, thì khi chúng ta chấm công trước giờ làm việc 30 phút thì phần mềm sẽ tính tăng ca còn chấm trước 29 phút thì sẽ không tính tăng ca.
+ Tăng ca sau giờ làm việc: cũng giống như tăng ca trước giờ làm việc, khi check vào mục này thì sau giờ làm việc phần mềm cũng sẽ tính tăng ca. Ví dụ: sau giờ làm việc là 17:00, ta khai báo trên phần mềm là tăng ca sau giờ làm việc 30 phút thì khi chúng ta chấm công lúc 17:31 thì phần mềm sẽ tính tăng ca, còn chấm công trước 17:30 thì sẽ không được tính tăng ca.
+ Tổng giờ làm đạt đến: mục này cho phép chúng ta khi khai báo nếu làm vượt qua thời gian bao nhiêu thì sẽ tính tăng ca.
+ Tăng ca trước giờ làm việc đạt đến (số phút) sẽ trừ đi (số phút).
Tạo lịch trình vào ra (chức năng cho phép phần mềm xử lý cách để hiểu được giờ nào vào ra).
Menu chấm công -> khai báo -> lịch trình vào ra.
Thêm mới: nhấn nút thêm mới -> nhập thông tin lịch trình vào ra -> Lưu.
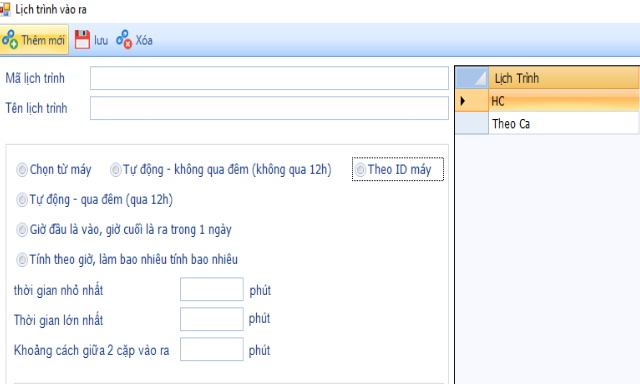
+ Chọn từ máy: trên máy chấm công có chức năng đi vào, đi ra. Khi chúng ta đi vào hoặc đi ra mà có chọn từ máy rồi chấm công thì khi chọn chức năng này phần mềm sẽ hiểu giờ nào vào, giờ nào ra.
+ Tự động - không qua đêm: không cần phải nhấn đi vào hoặc đi ra từ máy chấm công, mà chỉ cần chấm trên máy chấm công thì phần mềm sẽ tự động hiểu như sau: chấm lần thứ nhất phần mềm sẽ hiểu là đi vào, chấm lần thứ 2 phần mềm sẽ hiểu là đi ra, cứ thế liên tiếp vào ra. Chức năng này không có chức năng chấm công qua đêm.
+ Theo ID máy: đối với trường hợp này thì mình sẽ gán máy chấm công nào là đi vào, thì khi chấm công trên máy đó phần mềm sẽ hiểu là vào và ngược lại. muốn sử dụng chức năng này thì bạn phải có 2 máy chấm công trở lên thì mới có thể gán được 1 máy vào và 1 máy ra. Những máy chấm công nào mà gán số ID 1, 3, 5, 7, 9 thì phần mềm sẽ hiểu là máy VÀO. ID 2, 4, 6, 8, 10 thì sẽ hiểu là máy RA.
+ Tự động – Qua đêm (24h): chức năng này thì cách chấm và xử lý hoàn toàn tương tự với chức năng tự động không qua đêm, nhưng có thêm 1 tính năng là hiểu được ca qua đêm. Ví dụ: ca 22:00 -> 06:00.
+ Phân theo giờ: chức năng này hoàn toàn phụ thuộc vào mục giờ xác định ca của ca làm việc. ví dụ: nếu giờ xác định ca là 06:00 -> 11:00 là khoảng vào thì chúng ta chấm công bao nhiêu lần trong khoảng này thì phần mềm sẽ hiểu là VÀO, ngược lại từ 11:01 -> 23:59 là khoảng ra thì chấm công trong khoảng này sẽ hiểu là RA.
+ Giờ đầu là vào, giờ cuối là ra trong 1 ngày: phần này dành cho công ty có bộ phận ngày làm chỉ có 1 ca làm việc duy nhất và không tính qua đêm. Khi sử dụng chức năng này cho nhân viên thì nhân viên ngày hôm đó chấm công bao nhiêu lần cũng được, tối thiểu 2 lần để phần mềm tính công, cách tính của chức năng này là sẽ lấy giờ chấm công đầu tiên của ngày hôm đó là giờ vào, và giờ chấm công cuối cùng của ngày hôm đó sẽ là giờ ra.
+ Tính theo giờ, làm bao nhiêu tính bao nhiêu: chức năng này cho phép không tính công mà chỉ tính ra được giờ làm, phần mềm sẽ lấy giờ ra trừ giờ vào để tính được số giờ.
Tạo lịch trình cho ca làm việc (tạo ca cho bộ phận):
menu máy chấm công -> Khai báo -> Lịch trình cho ca làm việc.
Thêm mới: nhấn nút thêm mới -> nhập tên lịch trình -> Lưu.
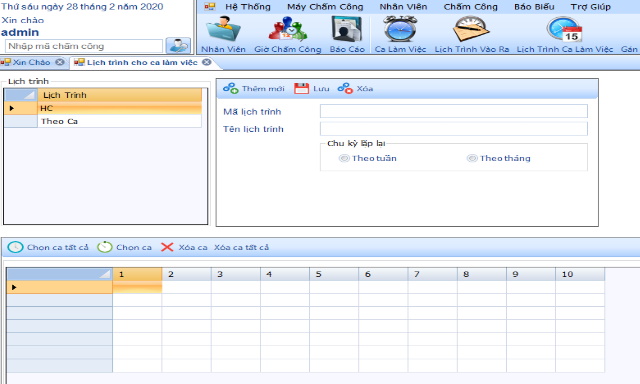
Sửa: chọn lịch trình cần sửa ->Lưu.
Xóa: chọn lịch trình cần xóa -> Xóa.
Chọn ca cho lịch trình: chọn lịch trình -> chọn ca tất cả.
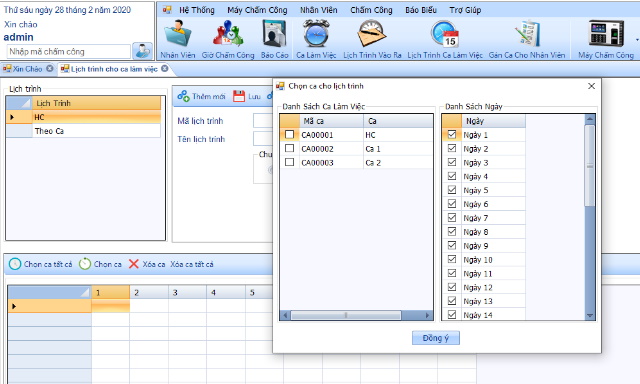
Khi chọn ca tất cả -> xuất hiện form như hình bên
-> chọn ca làm việc tương ứng theo ngày. Ví dụ: thứ 2 đến thứ 7 làm ca Sáng, chiều và Hành chính thì check vào ca Sáng, Chiều và Hành chính và từ thứ hai đến thứ bảy, chủ nhật không làm thì để trống -> đồng ý.
Xóa ca tất cả: chọn lịch trình cần xóa ca -> nhấn nút xóa ca tất cả.
Sắp xếp lịch trình cho nhân viên: chức năng này cho phép chúng ta gán ca cho nhân viên, tại vì khi nhân viên mới đăng ký và tải về phần mềm thì chỉ là 1 nhân viên và chưa hiểu ca làm việc, vì thế chúng ta phải gán ca cho nhân viên.
Chọn menu Chấm Công -> Sắp xếp lịch trình cho nhân viên.
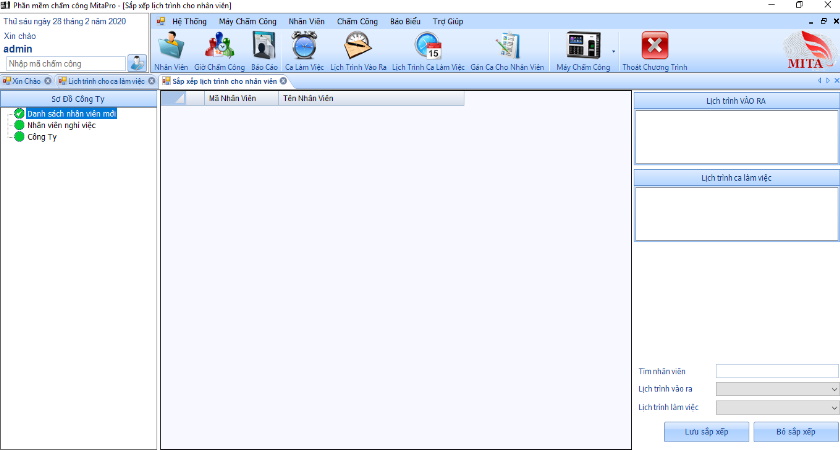
Chọn bộ phận có nhân viên cần gán ca -> check vào ô phía trước mã nhân viên, check những nhân viên nào là cùng 1 lịch trình (nếu nhân viên làm cùng lịch trình nhiều quá, có thể để chuột tại danh sách nhân viên -> click phải -> chọn tất cả) -> Lịch trình vào ra (chọn lịch trình để phần mềm sắp xếp giờ vào, giờ ra) -> Lịch trình làm việc (chọn lịch trình có chứa ca làm việc của nhân viên) -> Lưu sắp xếp.
Để bỏ sắp xếp -> check chọn những nhân viên cần bỏ sắp xếp -> Bỏ sắp xếp.
1. Đăng nhập vào giao diện web
2. Cấu hình nhanh (Internet, Wi-Fi, IPTV)
3. NAT Port cho Camera,….
4. Sao lưu cấu hình và nâng cấp firmware
5. Xử lý sự cố (Wireless, tín hiệu quang,….)
Bước 1: Trước tiên các bạn cần phải xác định được Port cần NAT và địa chỉ IP Camera nhà mình là gì. ( Để biết Port và IP Anh chị em có thế và mục Settings (Cài đặt) của đầu ghi >Network (Mạng) và địa chỉ sẽ hiện ra tại đây).