
DÙNG KHÓA MỞ MÁY ĐỂ CÀI ĐẶT:

CÁC PHÍM CHỨC NĂNG
Xem hình bên dưới
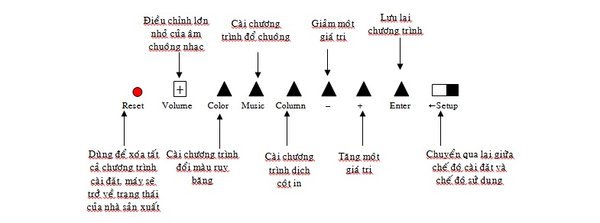
CÀI ĐẶT CHƯƠNG TRÌNH
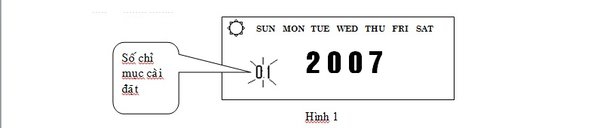
1. Cài đặt năm:
Khi chuyển sang chế độ cài đặt năm thì ta sẽ đang ở chế độ cài đặt năm. (hình 2)

Nhấn nút Enter thì số hiển thị năm (2007) sẽ nhấp nháy (hình 3)

Nhấn Nút (+ , - ) để chọn năm phù hợp, nhấn nút Enter để xác nhận cài đặt.
2. Cài đặt Tháng, Ngày
Sau khi ta lưu cài đặt năm thì màn hình sẽ tự động chuyển sang chế độ cài đặt tháng, ngày. Nhấn nút(+ , - ) để cho số chỉ mục cài đặt chuyển qua 02. (hình 4)

Nhấn nút Enter, (hình 5) Tháng sẽ nhấp nháy.

Nhấn nút (+ , - ) để chọn tháng ngày phù hợp, nhấn Enter lưu lại. Ngày sẽ nhấp nháy (hình 6)

Nhấn nút (+ , - ) để chọn ngày phù hợp, nhấn Enter lưu lại.
3. Cài đặt Giờ, Phút
Nhấn Enter sẽ ra mục 03 (hình 7)

Nhấn Nút Enter, Giờ sẽ nhấp nháy (hình 8).

Nhấn nút (+ , - ) để chọn giờ phù hợp, nhấn Enter lưu lại Phút sẽ nhấp nháy (hình 9)

4. Cài đặt giờ dịch dòng (Giờ chuyển ngày).
Cài đặt chuyển qua mục 04. (hình 10)

Nhấn nút (+ , - ) để chọn chuyển giờ mong muốn (hình 11)
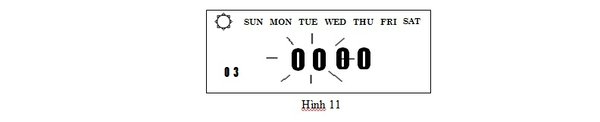
Nhấn Enter lưu lại. Giờ sẽ nhấp nháy (hình 12)

Thông thường ta giữ nguyên là 00:00 (tức là nửa đêm). Đẩy nút Setup lại vị trí ban đầu để xác nhận cài đặt.
5. Cài đặt định dạng thẻ
Mục 05. Màn hình sẽ có từ 00 đến 15, ta chọn định dạng thẻ 08: 08.

Nhấn nút Enter, màn hình như hình 14.

Nhấn nút (+ , - ) để chọn 00 hoặc 01, nhấn Enter lưu lại.
6. Cài đặt nhận diện mặt thẻ.
Mục 06 màn hình như sau (hình 15)
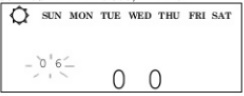
Nhấn nút (+ , - ) để điều chỉnh.
00: tự động nhận diện mặt thẻ theo ngày.
01: cho phép chấm tự do.
Thông thường ta để màn hình như hình 16.

7. Cài đặt kiểu hiển thị giờ
Mục 07. màn hình như sau (hình 18)

Nhấn nút (+ , - ) để chọn 12h hoặc 24h tùy theo nhu cầu sử dụng rồi nhấn Enter lưu lại.

8. Cài đặt bề mặt thẻ máy chấm công:
Nhấn nút (+ , - ) để chọn 00 hay 01. Thường mặc định ta để là 00 )
00: tính từ ngày 1 của tháng
01: tính từ ngày 16
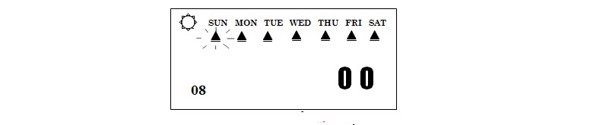
Ta chọn 00 rồi nhấn nút Enter để lưu.
9. Cài đặt giờ mùa hè ( Daylight Saving Time)
Thường mục này không có ở Việt Nam. Ngày tháng chúng ta để 01:01
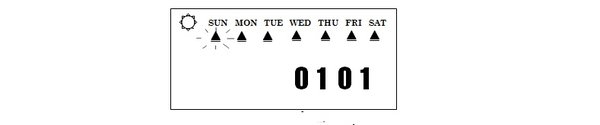
Giờ để 00, như hình dưới:
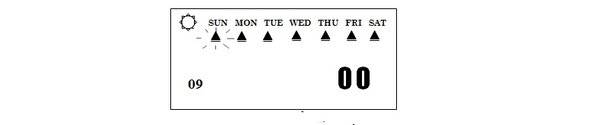
Làm 2 lần rồi nhấn Enter lưu lại.
10. Cài đặt kiểu in
Mục 10. (hình 23)
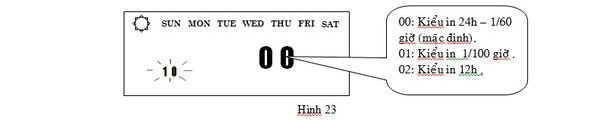
00: kiểu in 24h (1/60),
01: kiểu in 1/100 giờ
Nhấn 00 và Enter, màn hình như hình 24.

11. Cài đặt Time Card & Pay Period Ending Date
Mục 11. Chọn 00 và nhấn nút Enter, màn hình như hình 26

Gạt nút SetUp về bên phải kết thúc cài đặt.
CÀI ĐẶT MÀU IN.
B1. Gạt SetUp về bên trái bắt đầu cài đặt. Nhấn nút Color, (hình 27)

B2. Nhấn nút Enter, màn hình xuất hiện như hình 28
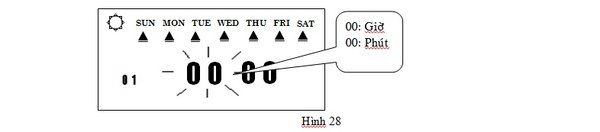
B3. Nhấn (+ , - ) để chọn giờ mong muốn cho đổi màu. Thường ta quy định màu đen là đúng giờ, màu đỏ là ra sớm hoặc vào trễ giờ. Giả sử ta vào làm lúc 8 giờ, những ai đi làm trước 8h sẽ tính là đúng giờ màu đen, ta có thể chọn giờ trước 8h là 7h bắt đầu vào rồi nhấn Enter lưu lại, màn hình như hình 29
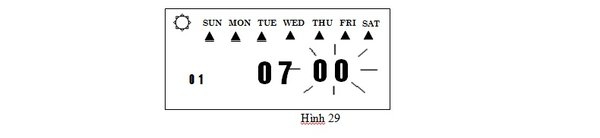
B4. Nhấn (+ , - ) để chọn màu (do ở đây đi sớm ta chọn 01 màu đen), rồi nhấn Enter lưu lại, màn hình như hình 30.
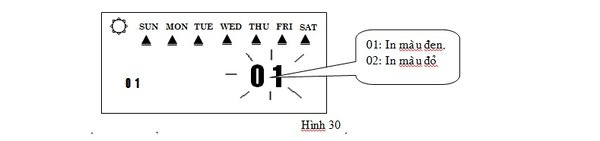
B5. Nhấn Enter đến giờ vào, Ví dụ 8h01 là trễ màu đỏ ta sẽ ấn (+ , - ) để chỉnh giờ.
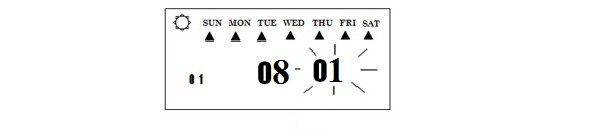
Nhấn Enter chọn tiếp 02 màu đỏ
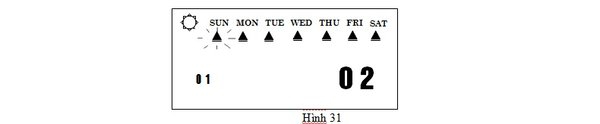
B6. Tương tự như vậy, giờ nghỉ trưa là 12h00 nếu ra sớm hơn sẽ tính là màu đỏ, ra đúng 12h sẽ tính là màu đen. Ta nhấn:
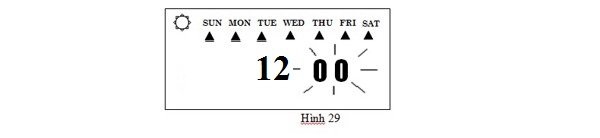
Nhấn (+ , - ) để chọn màu, ở đây từ 12h trở ra ta chọn là màu đen 01
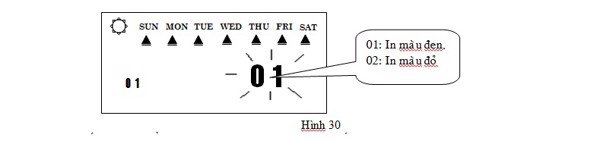
Làm tương tự với ca buổi chiều hay tăng ca.
Ghi chú: Nếu không chọn theo thứ thì ta nhấn Enter để lưu lại , và sang mục mới.
Đẩy nút Setup để hoàn thành việc cài đặt.
CÀI ĐẶT ĐỔ CHUÔNG
B1. Gạt nút SetUp sàn trái bắt đầu cài đặt nhấn nút Music. (hình 32)

B2. Nhấn nút Enter, màn hình xuất hiện như hình 33
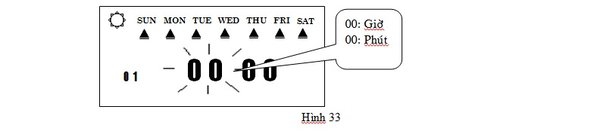
B3. Nhấn (+ , - ) để chọn giờ đổ chuông (giả sử 08h giờ bắt đầu vào làm), rồi nhấn Enter lưu lại, (hình 34)
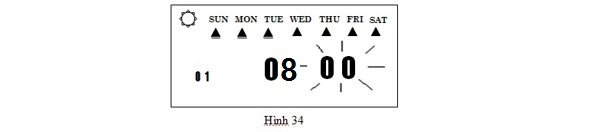
B4. Nhấn (+ , - ) để chọn số giây đổ chuông cần thiết (giả sử 12 giây), rồi nhấn Enter lưu lại.
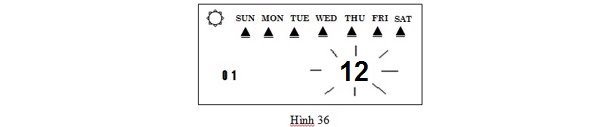
Làm tương tự với Giờ nghỉ trưa, Giờ bắt đầu làm buổi chiểu và giờ nghỉ buổi chiều. Nhấn SetUp để lưu lại. (Cái này thường để đúng giờ làm việc để báo ca).
CÀI ĐẶT GIỜ DỊCH CỘT
(Điều này sẽ giúp người sử dụng không phải bấm những phím vào ra trên máy khi chấm công nữa, thay vào đó máy sẽ nhảy cột tự động).
B1. Gạt nút SetUp rồi nhấn nút Column, (hình 38).
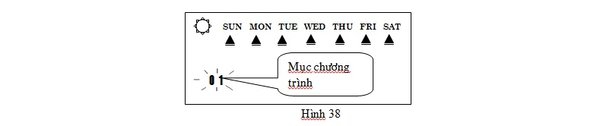
B2. Nhấn nút Enter, màn hình xuất hiện như hình 39
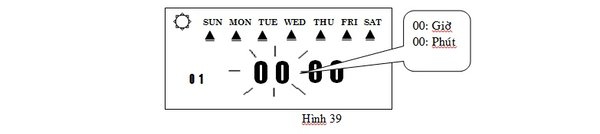
B3. Nhấn (+ , - ) nếu chọn giờ IN, OUT cần thiết (giả sử ở đây ta cho 06 giờ là IN), rồi nhấn Enter lưu lại, màn hình như hình 40
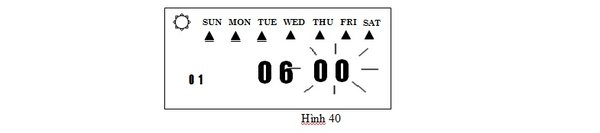
B4. Nhấn nút (+ , - ) để chọn cột 1 (IN), nhấn Enter lưu lại. Màn hình sẽ như hình 41.
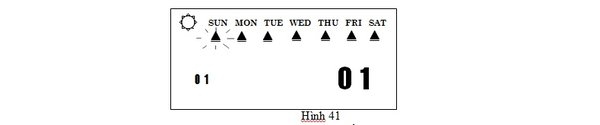
B5: Màn hình lúc này nhảy ra cột 02 (OUT) tương đương với giờ ra ca đầu. Nhấn (+ , - ) để chọn giờ rồi nhấn Enter lưu lại. Ví dụ ở đây ta chọn giờ bắt đầu nhảy cột Ra (OUT) là 10 giờ. Ta sẽ chỉnh 10h.
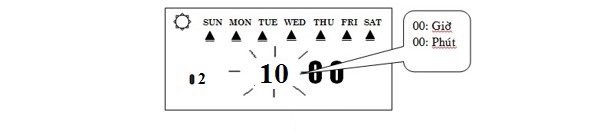
B6. Lúc này cột nhấp nháy là cột 2, ta nhấn nút (+ , - ) để chọn 02 (OUT) để xác nhận giờ nhảy cột Ra. Nhấn Enter để lưu lại.
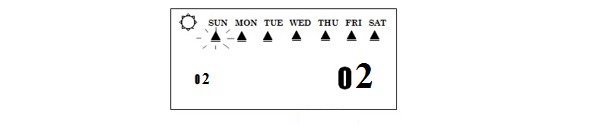
B7. Lúc này sẽ xuất hiện cột 3 Giờ Vào (In) cho ca thứ 2. cột 4 Ra (Out) cho ca Thứ 2 và IN, Out ca thứ 3, ta cũng làm tương tự như bước đầu tiên.
Nhấn Enter và gạt nút Setup để lưu lại chương trình.
Hướng dẫn chi tiết cách set ca, tạo lịch trình vào ra, lịch trình ca làm việc và gán ca cho nhân viên trên phần mềm chấm công MitaPro V1.