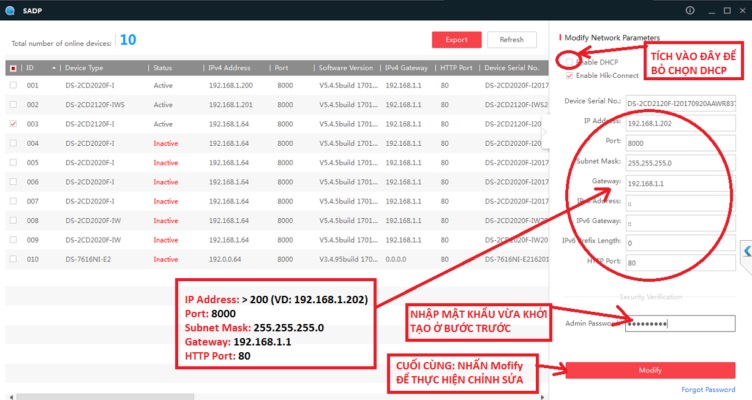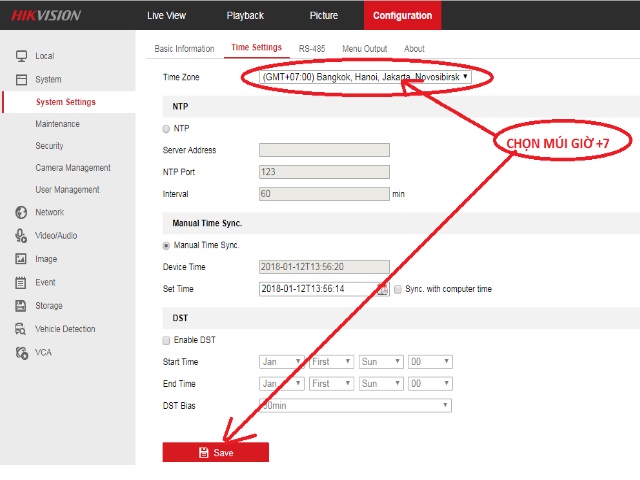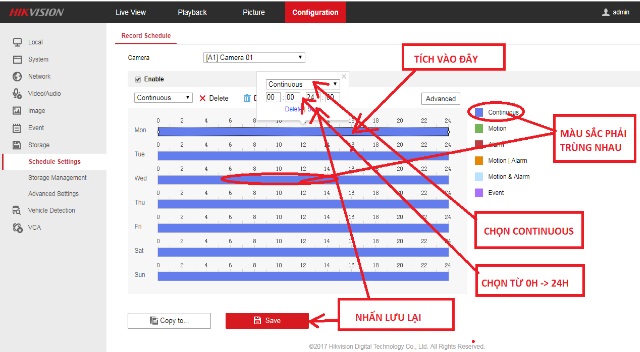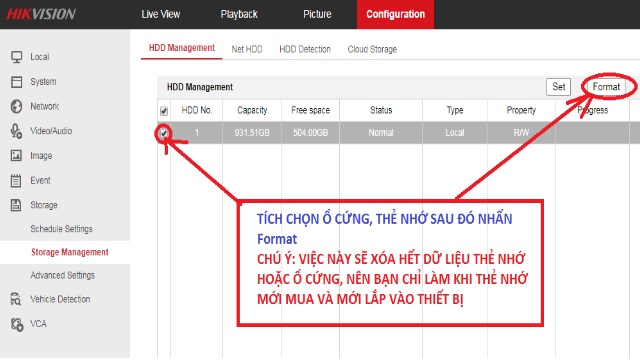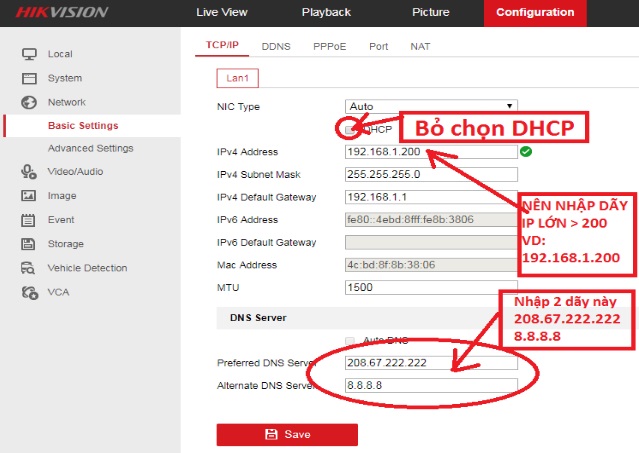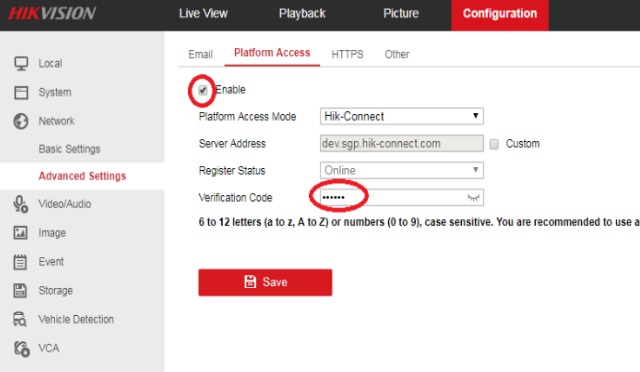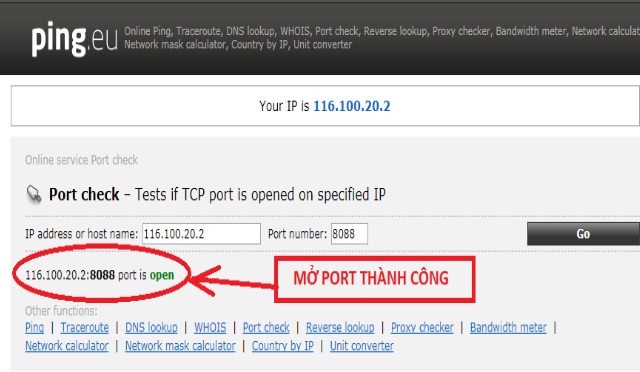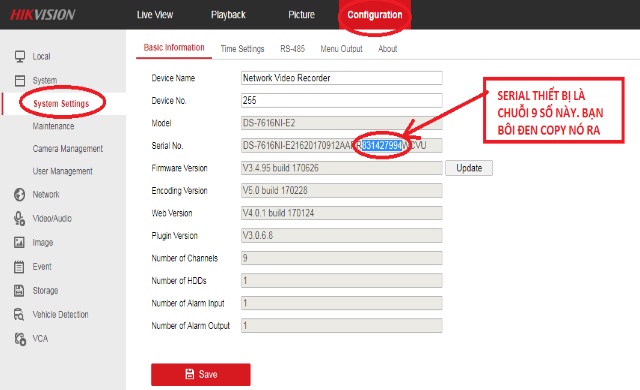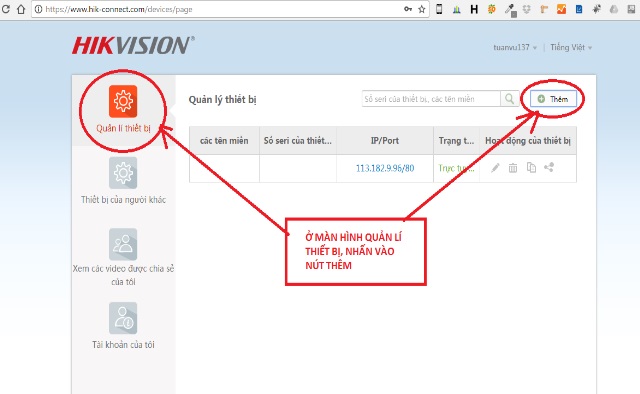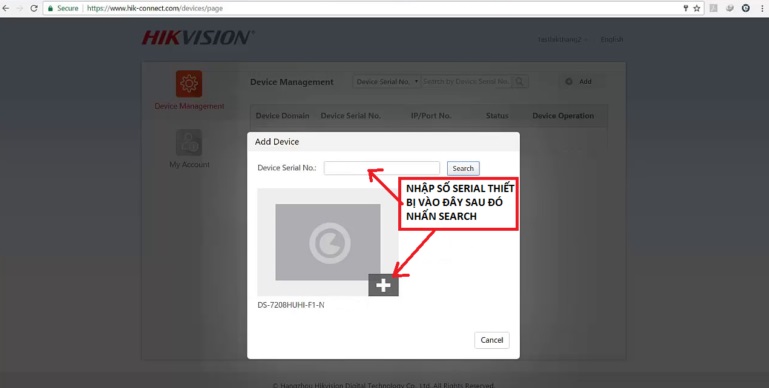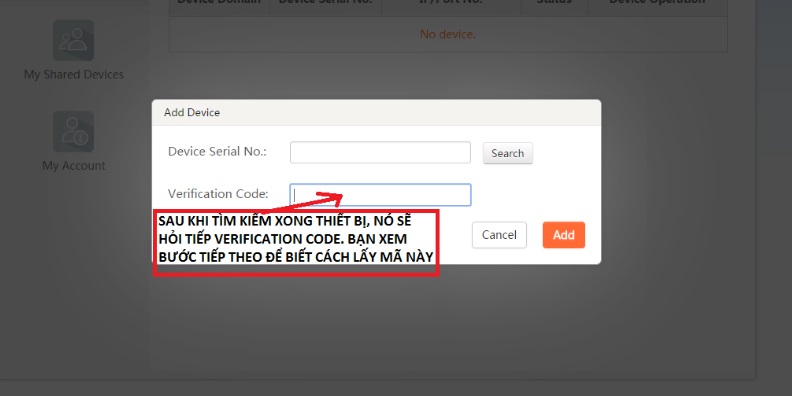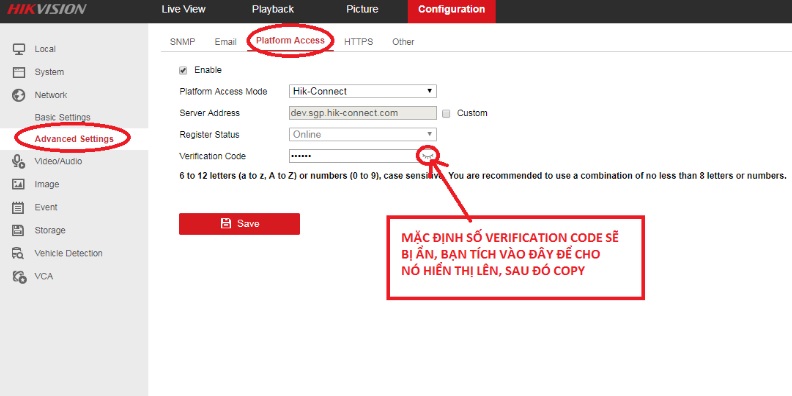HƯỚNG DẪN CÀI ĐẶT ĐẦU GHI HIKVISION
1. Kích hoạt thiết bị HIKVISION bằng phần mềm SADP Tool
SADP Tool là phần mềm rất hữu dụng khi các bạn sử dụng cài đặt các sản phẩm của hãng HIKVISION. Nó giúp dò tìm các thiết bị kết nối, kích hoạt thiết bị lên cũng như thay đổi các thông số địa chỉ IP, PORT một cách nhanh chóng, thuận tiện.
- Link tải tại đây
- Sau khi tải bạn tiến hành cài đặt vào máy tính.
- Mở phần mềm lên nó sẽ tự tìm thấy thiết bị camera (phải trong cùng mạng kết nối LAN).
- Bạn chọn thiết bị cần chỉnh sửa tương ứng.
- Điền password để kích hoạt thiết bị.
2. Chỉnh lại thông số camera cơ bản từ phần mềm SADP Tool
Chú ý: Các thông số điền ở bên dưới áp dụng cho Gateway: 192.168.1.1. Bạn linh động áp dụng theo cho mạng nhà bạn.
Để biết địa chỉ gateway: Mở command line -> Gõ ipconfig -> Enter để biết thông tin.
- Chọn đúng thiết bị cần chỉnh sửa cài đặt.
- Tắt DHCP
- Sửa IP lên dãy cao (> 200) VD: 192.168.1.202 để tránh đụng với các thiết bị khác.
- Port để nguyên 8000
- Subnet Mask: để nguyên 255.255.255.0
- Gateway: để nguyên 192.168.1.1
- HTTP Port: để nguyên 80
- Sau đó mở trình duyệt Internet Explore hoặc Chrome gõ “http://địa chỉ camera: PORT HTTP” để vào cấu hình
- Ví dụ: http://192.168.1.202:81 (Nếu HTTP Port là 80 thì không cần thêm Port, bạn chỉ cần gõ http://192.168.1.202)
- Điền username, password (bạn đặt ở bước 1 khi kích hoạt thiết bị)
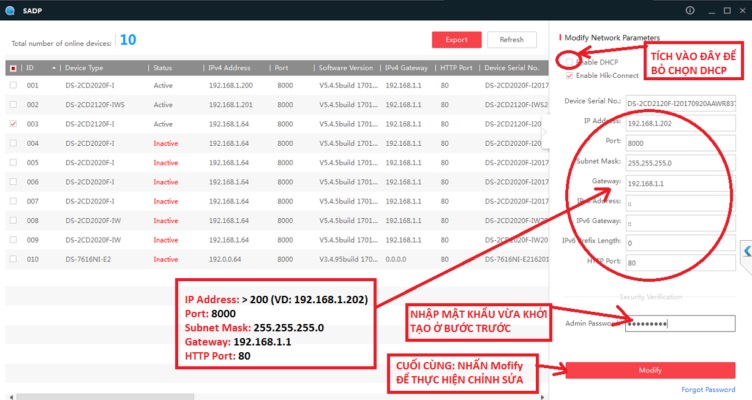
CHỈNH SỬA LẠI THÔNG SỐ CAMERA HIKVISION
Chỉnh sửa thời gian múi giờ:
Việc chỉnh sửa múi giờ rất quan trọng, nhưng thường khi cài đặt đầu ghi Hikvision các bạn kỹ thuật lại hay quên. Đặt múi giờ đúng giúp chúng ta có thể xem lại thời điểm chính xác nếu sau này có sự cố xảy ra.
- Vào menu Configuration -> System -> System Settings -> Time Settings
- Time Zone -> GMT +07:00
- Nhấn Save để lưu lại
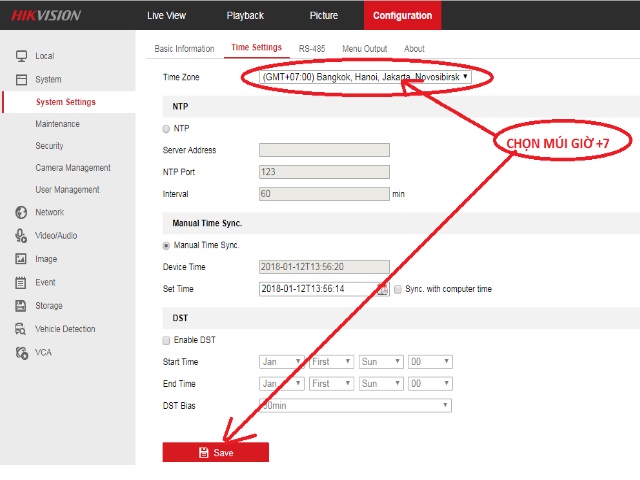
Cài đặt múi giờ +7
Chỉnh lại chế độ lưu, lịch trình lưu
Đa số các dòng camera IP đều không có chế độ lưu tự động, nó chỉ lưu khi có sự kiện xảy ra. Để chỉnh lưu lại tất cả sự kiện và thời gian, bạn phải chỉnh lại bằng tay chức năng này. Cũng có nhiều trường hợp bạn không cần chỉnh chế độ này, nhưng bạn cũng cần vào để kiểm tra xem nó đã cấu hình đúng hay chưa
- Vào menu Configuration -> Storage -> Schedule Settings -> Record Schedule
- Chọn “Continuous” sau đó kéo từ 0h đến 24h
- Copy hết các ngày
- Lưu lại
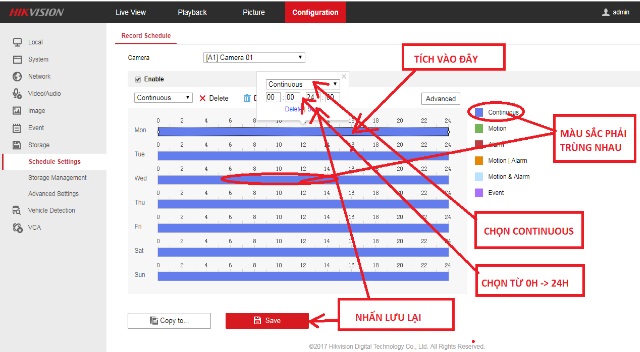
Chỉnh lại chế độ lưu, lịch trình lưu
- Vào format để khởi tạo ổ cứng (thẻ nhớ). Nếu ổ cứng hoặc thẻ nhớ mới mua bạn phải làm điều này, nếu không thiết bị không thể lưu. Đây là nguyên nhân sinh ra tiếng kêu bíp bíp lúc bạn mới mua đầu ghi về.
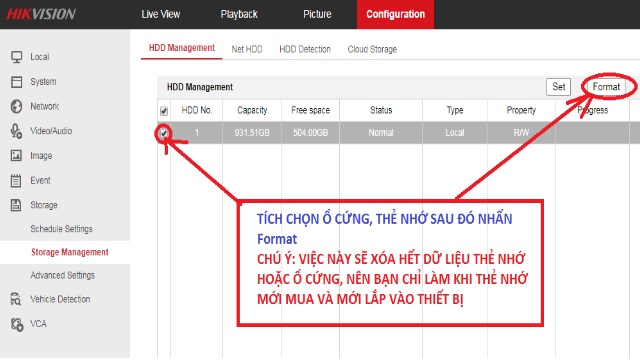
Format để khởi tạo ổ cứng
Cài đặt mạng Cơ bản và Nâng cao
Cài đặt cơ bản
- Tắt DHCP ở cả 2 mạng LAN và WLAN (WLAN chỉ áp dụng cho thiết bị có hỗ trợ WIFI), loại khác bạn chỉ cần chỉnh ở phần LAN.
- Chỉnh lại địa chỉ IP ở dãy cao > 200 cho cả LAN và WLAN.
- Chỉnh thành 2 địa chỉ khác nhau, Ví dụ: LAN 192.168.1.200 thì WLAN 192.168.1.201 (Nếu bạn không thấy phần WLAN thì bỏ qua bước này)
- Default gateway: 192.168.1.1
- Chỉnh lại DNS theo 2 dãy địa chỉ này:
GHI CHÚ:
- Cài đặt DNS rất quan trọng, chức năng này giúp bạn xem từ xa ổn định khi modem nhà mạng thay đổi IP, bạn hãy nhớ 2 dãy số (208.67.222.222 và 8.8.8.8) để thêm vào mục này.
- LAN: Dành cho mạng có dây
- WLAN: Dành cho mạng wifi (Đầu ghi hình bình thường bạn không cần quan tâm tới thông số này)
- Nếu sử dụng WLAN thì phải bắt wifi cho thiết bị
- Tùy thuộc vào bạn sử dụng LAN hay WLAN mà bạn sẽ NAT PORT (Bước 6) theo địa chỉ khác nhau
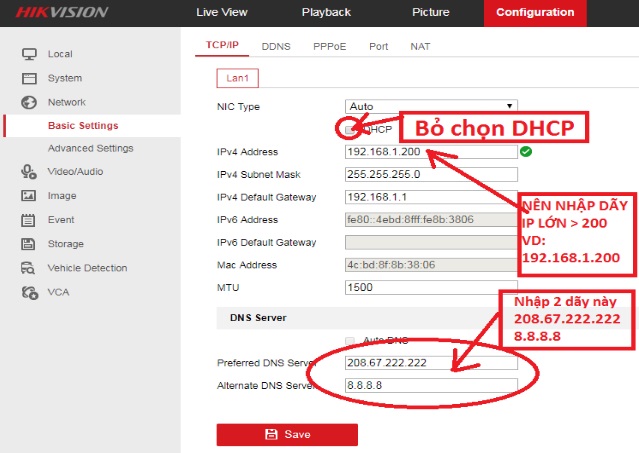
Cài đặt mạng
Cài đặt mạng nâng cao:
- Vào “truy cập nền tảng” (Flatform Access) để bật Hik Connect.
- Nếu đây là lần đầu bạn bật Hik Connect lên, bạn sẽ phải nhập mã chứng thực (Vertification Code), nếu trên vỏ thiết bị không có mã này, bạn hãy điền một chuỗi bất kỳ, nên nhớ là phải có chữ + số, nhập dãy số đơn giản như kiểu ABCDEF sẽ bị lỗi không online. Mã này có thể được cấp sẵn trên một số thiết bị, phổ biến là camera IP Wifi
- Vào wifi để kết nối thiết bị tới mạng wifi. Chọn mạng wifi nhà bạn, kéo xuống dưới để điền password wifi trong ô key
- Tình trạng “Register Status” Online là thành công
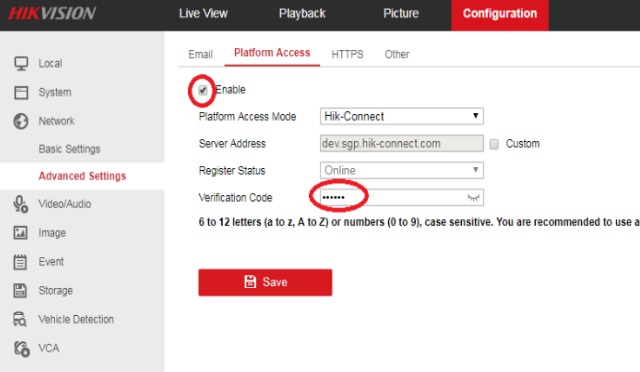
Cài đặt mạng nâng cao – Bật HIK-CONNECT -> Tình trạng “Register Status” Online là thành công
NAT PORT
CHÚ Ý: Thực hiện bước này (Và cả bước số 7 ở kế tiếp) chỉ khi bạn muốn xem bằng tên miền, không thì bạn bỏ qua bước này. Và tôi khuyên bạn bỏ qua bước này để tránh phức tạp trong cài đặt và không cần thiết.
- Vào modem mạng để mở PORT (Cổng) cho Camera.
- Mở 3 PORT chính: HTTP, TCP và RTSP
- HTTP: Có nhiệm vụ giúp ta xem qua mạng trên trình duyệt
- TCP: Giúp ta xem qua mạng trên Smartphone.
Kiểm tra NAT PORT
- Vào http://ping.eu/port-chk/ để kiểm tra việc mở port có thành công hay không
- Nếu không thành công, bạn kiểm tra lại các bước trên
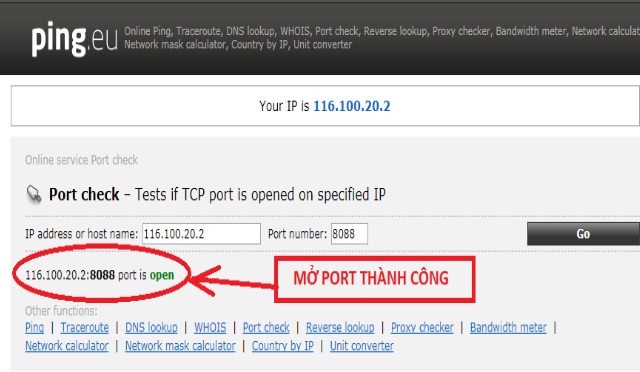
Kiểm tra mở port thành công
Đăng ký tài khoản hik connect và add thiết bị vào tài khoản để xem qua mạng.
- Link đăng ký: https://www.hik-connect.com/
- Có thể đăng ký bằng email hoặc số điện thoại. Tốt nhất bạn nên đăng ký bằng điện thoại cho tiện.
- Đăng ký xong vào đăng nhập để thêm thiết bị vào.
Cách thêm thiết bị HIKVISION vào tài khoản HIK-CONNECT
- Vào cài đặt camera
- Vào menu “Hệ thống” -> Cơ bản -> Xem số serial thiết bị (System -> System Settings -> Basic Information)
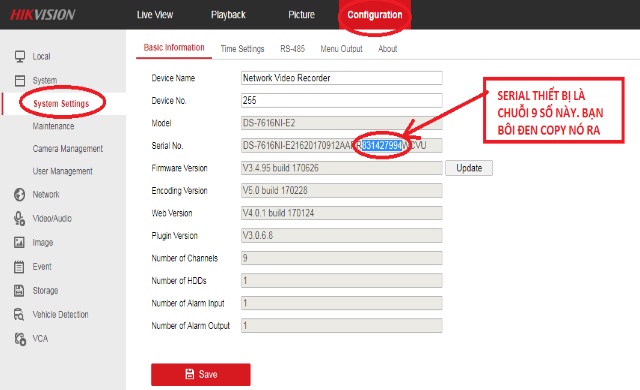
XÁC ĐỊNH SỐ SERIAL THIẾT BỊ HIKVISION
- Khi đã có số serial thiết bị, đăng nhập vào tài khoản hik-connect ở đây để thêm thiết bị.
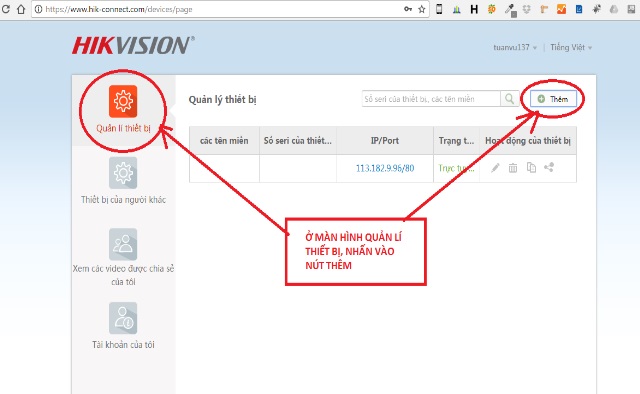
THÊM THIẾT BỊ VÀO TÀI KHOẢN HIK-CONNECT
- Nhập số Serial vào Device Serial No -> Nhấn Search để tìm kiếm thiết bị
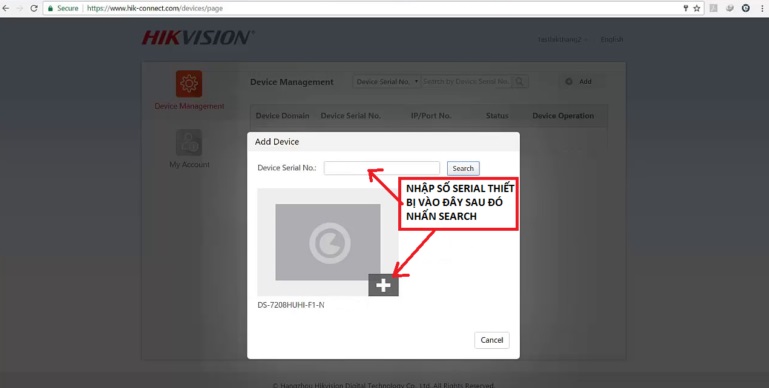
ĐIỀN SỐ SERIAL ĐỂ THÊM THIẾT BỊ
- Tiếp theo nó sẽ hỏi mã Verification Code. Bạn xem hướng dẫn cách tìm mã này ở bước tiếp theo phía dưới.
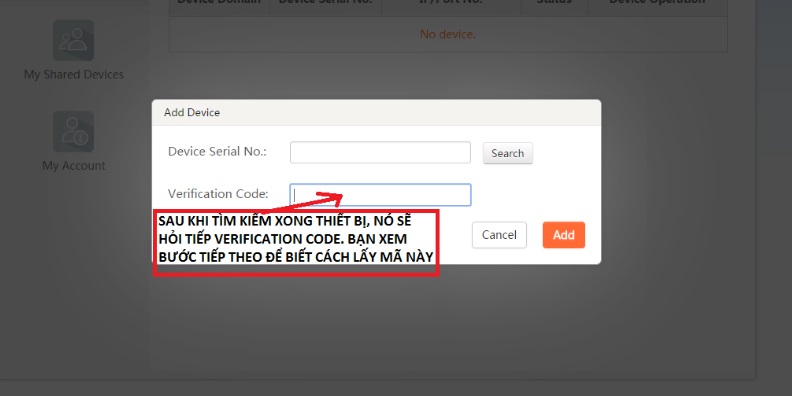
MÀN HÌNH ĐIỀN THÔNG TIN VERIFICATION CODE
- Quay trở lại cài đặt camera -> Vào cài đặt mạng -> Cài đặt nâng cao -> Xem mã chứng thực thiết bị (Mã được tạo từ bước 5: ABCDEF)
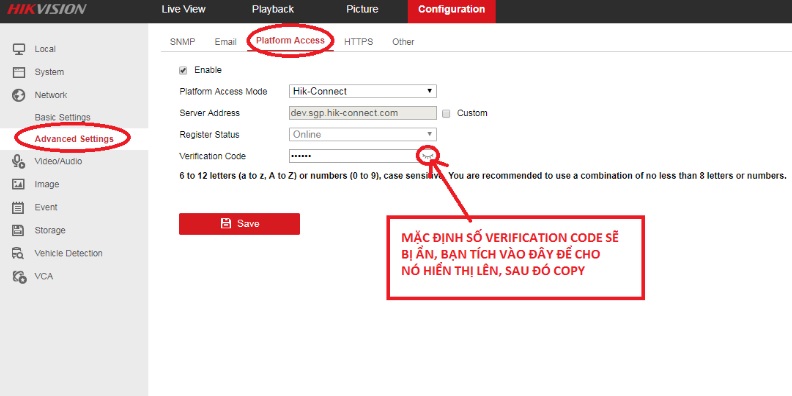
TÌM VERIFICATION CODE
- Tiếp theo bạn quay lại màn hình bước trước và điền mã này vào -> Nhấn Add
- Tới đây tài khoản của bạn đã có thiết bị mới thêm vào và bạn có thể xem, chỉnh sửa thiết bị đó
Kiểm tra xem camera từ xa được hay không ?
- Bật 4G vào hik-connect trên điện thoại để kiểm tra hoặc dùng wifi kết nối mạng khác để kiểm tra.